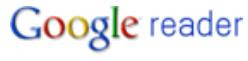 Google reader has folders, the common used tool to organize a bunch of sites into groups. To use this tool you can click on “Manage subscriptions” in the bottom left-hand corner on the main page. After that it will take you to a new page where you can easily create and delete folders and feeds by clicking the menus on the right side of each feed, as well as categorize each feeds into folders. Once you have created folders, you can drag the chosen feed inside the folder by left clicking the feed and holding the button down while dragging it to the selected folder. This technique also can be used to rearrange your feeds or folders into the order you want them. The bold number beside the folder name is the number of new stories. You can view your stories in selected folder in expanded view (the full story display) or list view (consists of headlines and the first few words of each story) by clicking on the option in right hand side corner of the page. If you want to read the story from its original source, you can do it by clicking the headline or by hitting “V” on your keyboard.
Google reader has folders, the common used tool to organize a bunch of sites into groups. To use this tool you can click on “Manage subscriptions” in the bottom left-hand corner on the main page. After that it will take you to a new page where you can easily create and delete folders and feeds by clicking the menus on the right side of each feed, as well as categorize each feeds into folders. Once you have created folders, you can drag the chosen feed inside the folder by left clicking the feed and holding the button down while dragging it to the selected folder. This technique also can be used to rearrange your feeds or folders into the order you want them. The bold number beside the folder name is the number of new stories. You can view your stories in selected folder in expanded view (the full story display) or list view (consists of headlines and the first few words of each story) by clicking on the option in right hand side corner of the page. If you want to read the story from its original source, you can do it by clicking the headline or by hitting “V” on your keyboard.If you want to find certain posts but you dont remember the name of the site or URL, you can search by keyword in Google Reader built in directory. Type in the keyword/s you wish to find and click “Search” at the top of the screen. Click on “All Items” drop down menu to find using different options, you can define the search to onnly display the starred stories, feeds you have shared, feeds your friends have shared or specific subscriptions or folders.

Like Gmail, Google Reader also let you star or tag your posts with labels for quick sorting by clicking the star icon on top left, beside the title of an article or click Add star option on the bottom left. You also can find out what your reading habits or your reading patterns are by clicking “Trends” in the menu bar on the left side. Google Reader Trends displays which of your feeds are most active. The Trends will describe your reading behaviour over the last 30 days.
You also can share and send stories of your favorite or stories which your friends might need it. To do that you can click on “Email” at the bottom of the story and a compose message box will appear underneath. You can insert 1,000 characters to add your two cents in the note to go along with the item. The second way to share your stories with other Google Reader accounts is to click the “Share” link at the bottom of the story. Clicking it will automatically publish the story to a publicly available blog, you can anytime uncheck the share button to unpublish it.
 Like Blogger, Google Reader also have export and import features where you can backup your feeds (export) and bring over your feeds from another reader (import). The two most common file types for export are the OPML and XML file. Google Reader accepts an OPML format, so makke sure to save your feeds in that format. To use this features you can click on “Settings” at the top right corner, then go to “Import/Export” tab, after that hit the browse button and go to where you store your OPML file from other reader to upload it into Google Reader.
Like Blogger, Google Reader also have export and import features where you can backup your feeds (export) and bring over your feeds from another reader (import). The two most common file types for export are the OPML and XML file. Google Reader accepts an OPML format, so makke sure to save your feeds in that format. To use this features you can click on “Settings” at the top right corner, then go to “Import/Export” tab, after that hit the browse button and go to where you store your OPML file from other reader to upload it into Google Reader.
No comments:
Post a Comment