If the mail messages you keep is getting too much, you might have difficulty finding out which email is from which and which email is from which. And sometimes if you want to find a particular message, you have to skim through all the emails from page to page in order to find it.
Fortunately, you can create folders in Yahoo mail so that you can organize all of your emails and group them according to their categories or specific groups. For example, folder A; to store emails from your friends, folder B; to store emails from your business partners and folder C; to store emails from your family or relatives.
Yahoo,
To create folder in Yahoo mail is very easy. First, log in to your email account, then on the left side of the page click "Add" (in the My Folder column), after that a pop-up box should appear and now you can fill in the box with the name of your new folder. When you are done, click OK and your new folder is ready to use. You can make up to 256 folders.
The second method to do it is to click "Edit" in My Folder column on the main page of your mail, then you will be taken to the Folders page. On the left side there is an Add Folder box, fill in the box with the name of your new folder and then click Add. Your new folder will appear in the right hand column. To rename the folder or delete them you can click "Rename" or “Delete” which are in parentheses next to the folder.
How to Delete Folder in Yahoo Mail
To delete unwanted folder you can first open that folder. Move the messages to other folders or you can delete them until the folder is empty. In the folder list, now right-click the folder that you want to delete and select ‘Remove’ from the menu and then click ‘OK’.
To delete folders in Yahoo Mail Classic, you can follow the ‘Edit’ link next to ‘My Folders’. After that click ‘Delete’ next to the unwanted folder and click ‘Ok’. The Inbox, Draft, Sent, Trash and Bulk folders cannot be deleted.
How to Create Folders in Gmail,
Actually Gmail does not use folders like Yahoo, Gmail uses labels instead. So if you have folders in your Yahoo mail, when using Gmail you will have labels.
Once we have created a label, we can view all the messages with that label by clicking the name of the label along the left side of any Gmail page or by searching.
We can add more than one label for an email, for example; emails which are labeled as "office" and "boss" are the emails that come from the office and sent by your boss, while emails which are not sent by your boss but still come from your office will only appear in the label "office".
How to create labels in Gmail
Choose any messages which you want it to apply to a label by filling the checkbox next to the messages, then click “Labels” a drop-down menu at the top and select “Create new”, after that type the name for your new label and click “Ok”. All the selected messages will be categorized under your new label.
 Other way to do this is to click “Setting” on the top right of the page, then click “Labels” (see the picture below for easier reference). Fill in the name of your new label in the field provided and click “Create”, your new label will appear in the Labels list.
Other way to do this is to click “Setting” on the top right of the page, then click “Labels” (see the picture below for easier reference). Fill in the name of your new label in the field provided and click “Create”, your new label will appear in the Labels list. Go back to your inbox and select the emails you are going to add into your new label, after you’re done click “Labels” a drop-down menu at the top and select the name of your new label then the selected messages will be categorized under the chosen label.
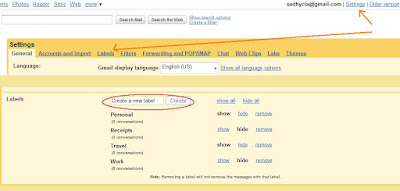
How to rename or delete labels in Gmail
On the top right corner of the page, click “Settings”, then you will get a page with all the setting information, click the “Labels” tab and you will see all the available labels. After that click on the name of your label and blank column will automatically appear at the same spot, change the label name with a new name you want and press enter (done!).
If you want to delete some labels from the list, just click “Remove” link at the right side of each of those labels. When you delete the label, the emails assigned with the label will not get deleted.
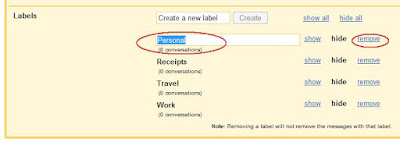
No comments:
Post a Comment